sitioescuela
Tutorial de instalación y uso
Gracias por utilizar este programa. Es una iniciativa muy modesta, pero creemos que puede ser útil en muchos casos. Si vos sos uno de esos casos, queremos agradecerte de antemano, no solamente por usar nuestro sitioescuela (que es lo de menos), sino principalmente por seguir enseñando, aún en estos tiempos difíciles. Gracias, de verdad.
Si al utilizar el programa ves algo que falla nos sería de gran ayuda que nos avises. No existen programas que no tengan errores. Fuimos cuidadosos para tratar de que no haya ninguno, pero seguro que algo se nos pasó.
¿Apareció un error? ¿Hay algo que podría mejorar? ¡Avisános! Podés escribirnos a sitioescuela@juansemarquez.com
Basta de prólogos, y manos a la obra.
1- Instalación:
1a- Instalación en GNU/Linux
(Si usás Windows, leé el próximo apartado. Si no usás Windows, mejor.
![]() )
)
-
Actualizar lista de paquetes: En una terminal, ejecutar el comando
sudo apt update -
Prerrequisito: instalar python3 En la mayoría de las distros ya viene
instalado, pero, por las dudas, abrí una terminal y escribí el comando
python3 -V–> (letra “v” mayúscula).- Si la respuesta es
Python 3.X.Y, dondeXeYson cualquier número, ya está instalado. - Si no, escribí el comando:
sudo apt install python3
- Si la respuesta es
-
Instalar pip3 y venv: escribí el comando
sudo apt install python3-pip python3-venv - Descargá el archivo: https://github.com/juansemarquez/sitioescuela/archive/master.zip, descomprimílo, e ingresá en la carpeta del programa:
- lo podés hacer en modo gráfico,
- o con el comando:
wget https://github.com/juansemarquez/sitioescuela/archive/master.zip && unzip master.zip && cd sitioescuela-master(todo en una sola línea)
-
Crear el entorno virtual: Ejecutá el comando
python3 -m venv venv -
Activar el entorno virtual:
. venv/bin/activate - Dentro del entorno virtual, ejecutar el comando:
pip3 install flask flask_wtf - Listo, el sistema ya se puede utilizar como se indica a partir del punto 2.
1b- Instalación en Windows
(Si usás GNU/Linux, leé el apartado anterior)
-
Prerrequisito: Instalar Python 3: Hay muchos tutoriales de cómo instalar
Python 3, este, por ejemplo
- Tiene que ser la versión 3.6 o superior.
- Es importante instalar pip (es una de las opciones del instalador, y ya viene parcada por defecto),
- y añadir Python al PATH (está explicado en el tutorial).
- Descargá el archivo: https://github.com/juansemarquez/sitioescuela/archive/master.zip
- Descomprimílo.
- Ingresá en la carpeta en donde está el programa, y ejecutá el archivo
instalar_windows.bat - Listo, el sistema ya se puede utilizar como se indica a partir del punto 2.
2- CRUD en Flask
Para iniciar el programa:
-
En GNU/Linux: con el archivo
iniciar.sh -
En Windows: con el archivo
iniciar_windows.bat
Ahora que arrancó el programa, se va a abrir tu navegador Web, para que cargues los datos de tu escuela, cursos, materias, y actividades de cada materia.
Es un trabajo que toma su tiempo la primera vez, pero después se va haciendo cada vez más simple.
Al inicio, vas a ver una pantalla parecida a la siguiente:
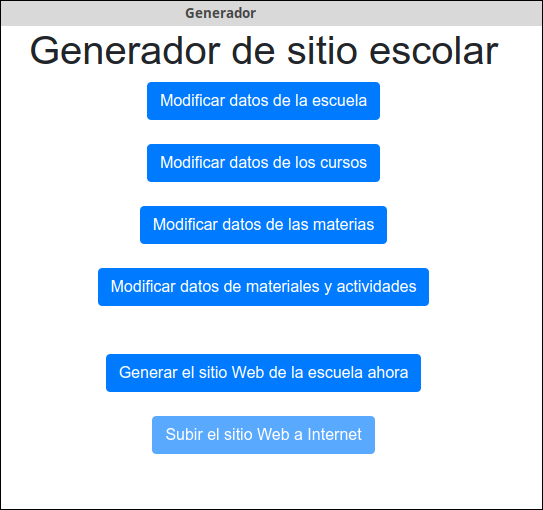
2.1 Datos de la escuela
El primero de los botones, te permite cargar los datos de tu escuela:
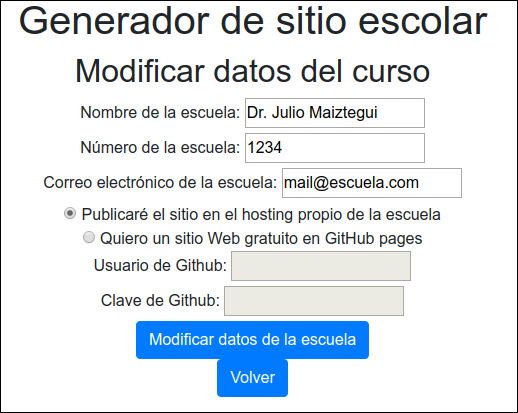
Los campos llamados “Usuario de Github” y “Clave de Github”, solamente tenés que completarlos si querés tener un sitio gratuito en Github Pages. Seguí leyendo, que te lo explicamos más adelante
2.2 Datos de los cursos / grados
El segundo botón te permite cargar los datos de los cursos/grados/años/”comosellamen” de tu escuela.
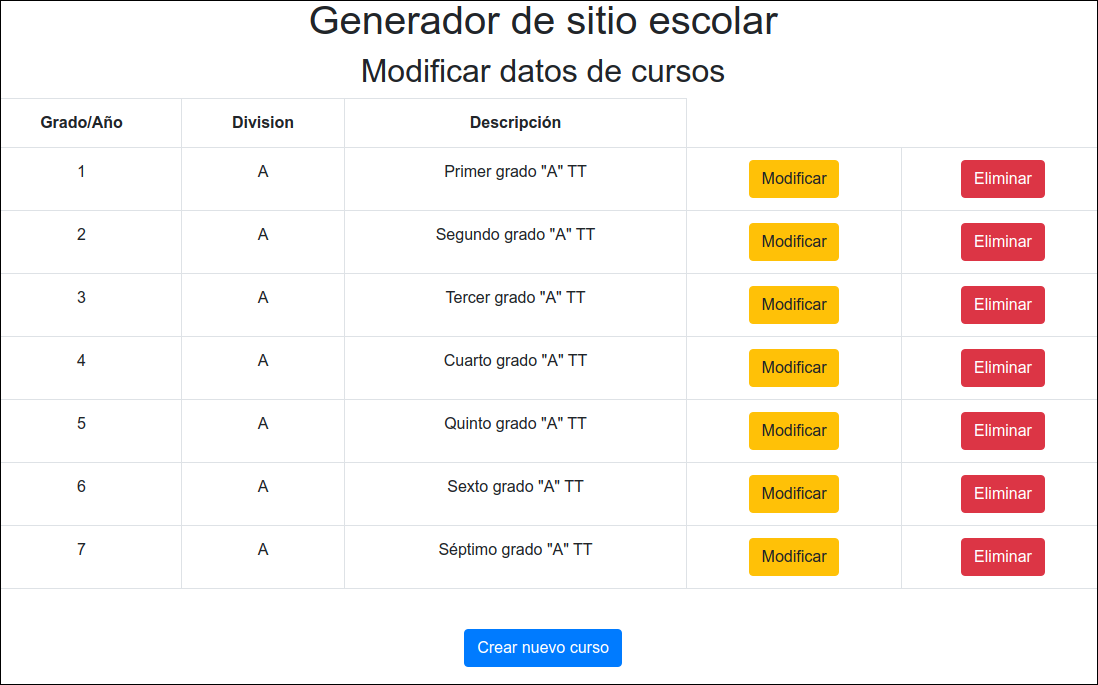
Vas a ver que hay varios grados “precargados”, eso lo hicimos nosotros, como para mostrar cómo queda.
Pero vos podés borrar/modificar lo que quieras. Eso sí:
Para poder borrar un curso/grado, tenés que asegurarte antes de que no tenga materias cargadas
El botón que se ve al final, te permite ingresar un nuevo grado/curso.
2.3 Datos de las materias
El tercer botón te permite cargar los datos para las materias de cada curso.
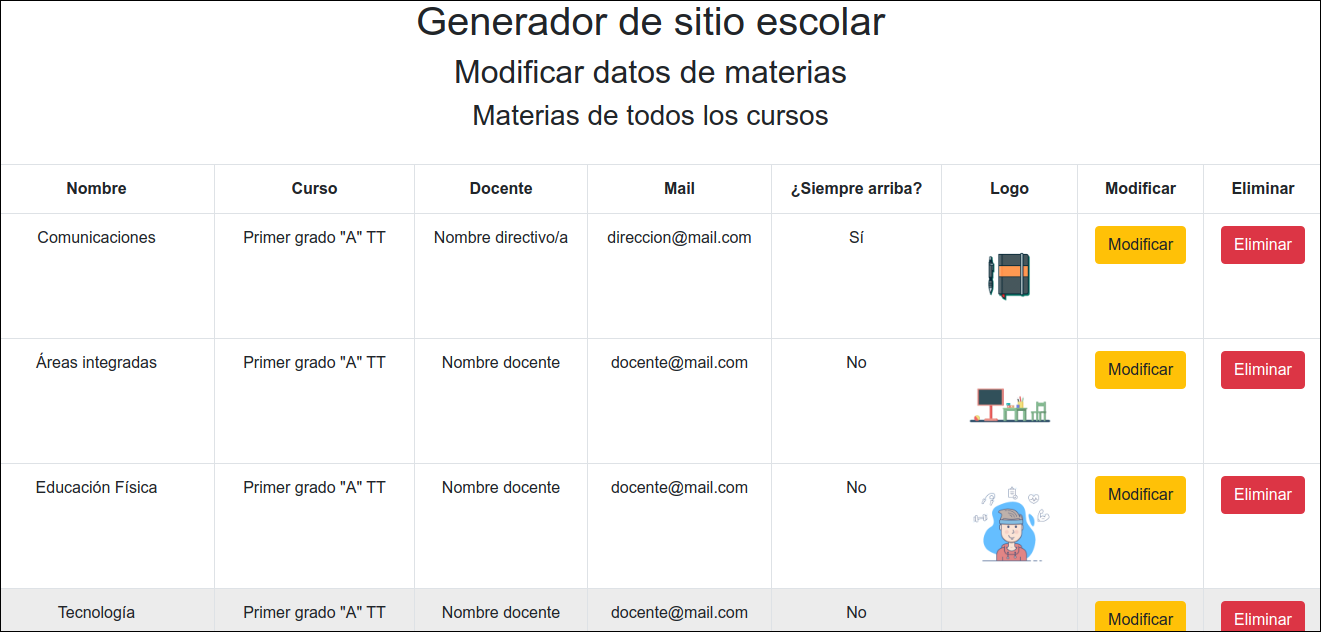
Para poder borrar una materia, tenés que asegurarte antes de que no tenga trabajos cargados.
Si tenés muchos cursos y muchas materias en cada curso, se te va a hacer un poco de lío.
Por eso, al final de la lista, tenés la posibilidad de filtrar, es decir, ver solamente las materias de un solo curso/grado:
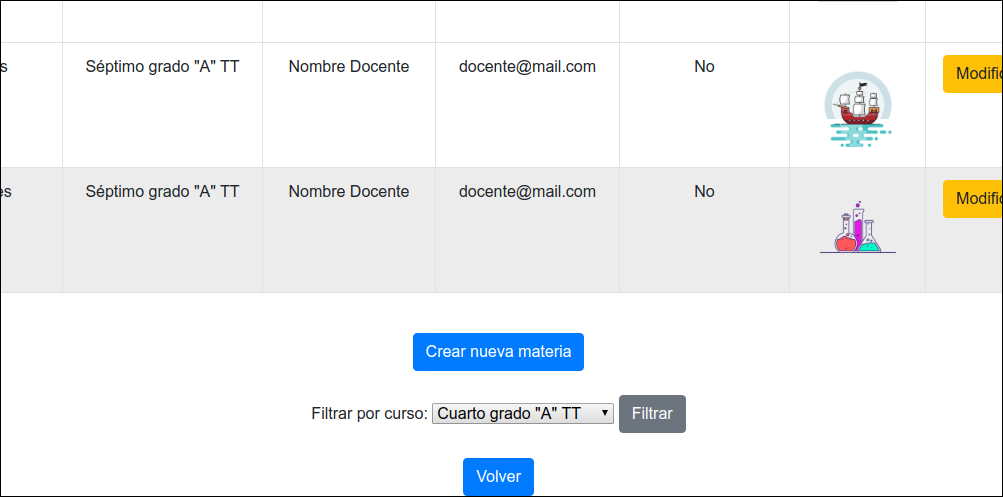
Pulsando en el botón para cargar una nueva materia, tenés que cargar los datos de la nueva asignatura:
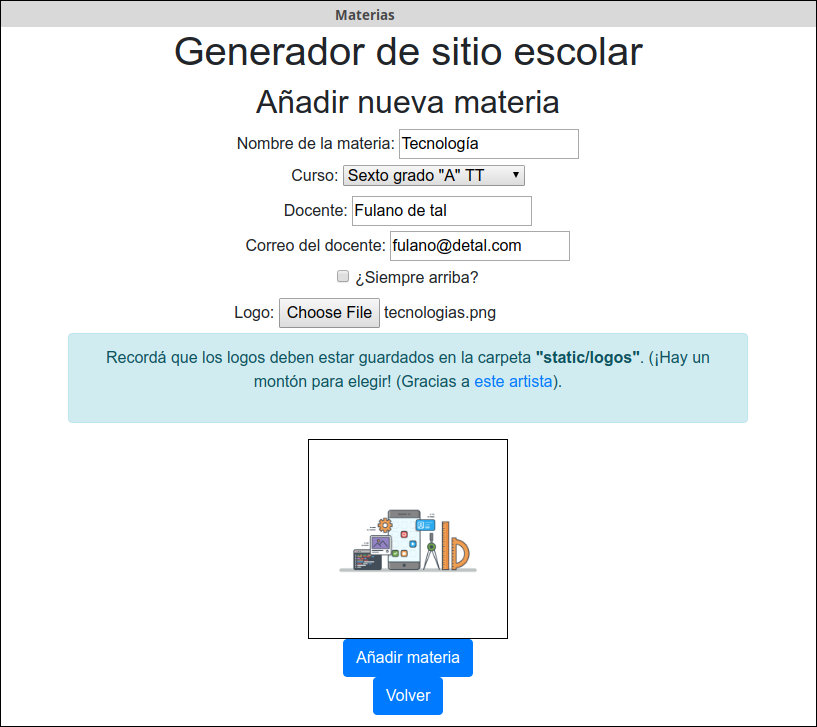
- Nombre de la materia
- Curso / Grado
- Nombre del docente
- Email del docente
- ¿Siempre arriba? (Si está seleccionado, esta materia figurará siempre al principio de la lista de materias de ese grado / curso. Puede ser útil para notas de dirección, actividades interdisciplinarias, etc.)
- Logo: Para elegir el logo de la materia, hay que buscar una de las imágenes
de la carpeta
static/logos, tal como se muestra en la imagen:
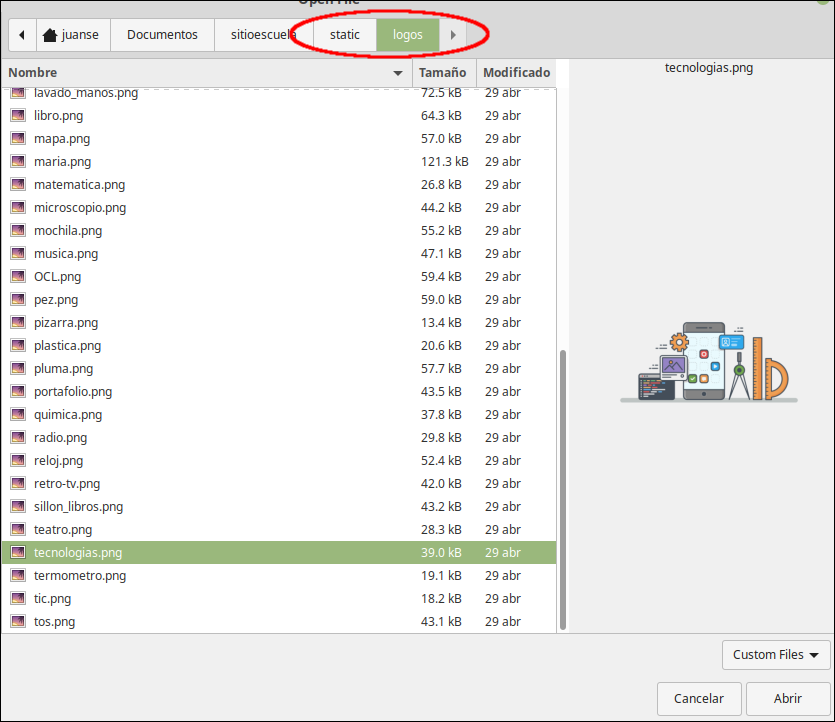
2.4 Datos de los trabajos/actividades
El cuarto botón te permite cargar los trabajos / actividades / materiales para cada una de las materias.
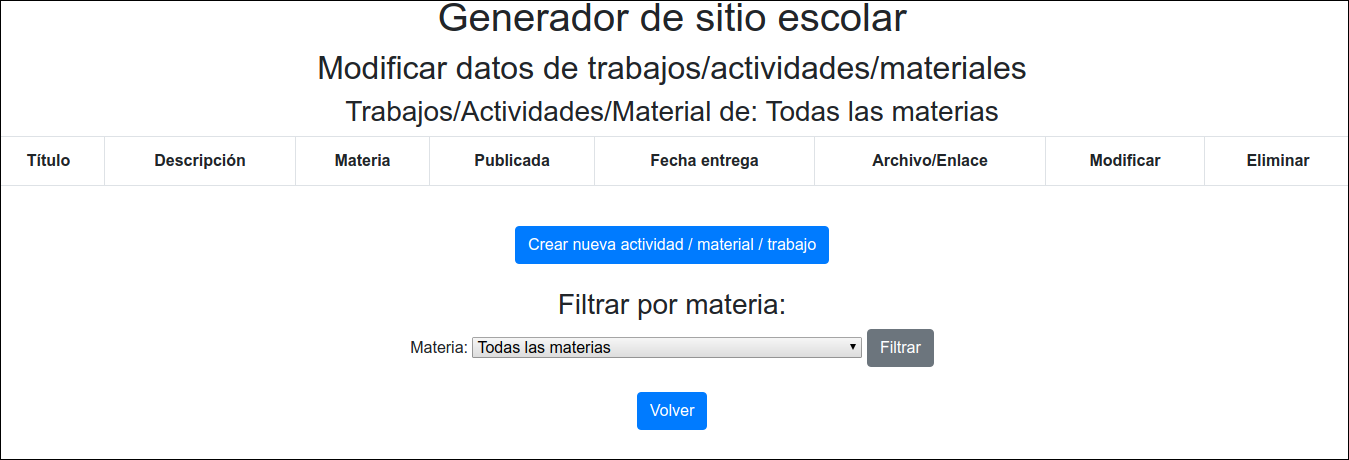
Si tenés muchos cursos, con muchas materias, con muchos trabajos cada una… enseguida te podés perder.
Al final de la lista, vas a encontrar una herramienta para filtrar, de manera que puedas ver solamente los trabajos de una cierta materia.
Pulsando en el botón para cargar un nuevo trabajo / actividad, vas a tener que cargar los datos del trabajo:
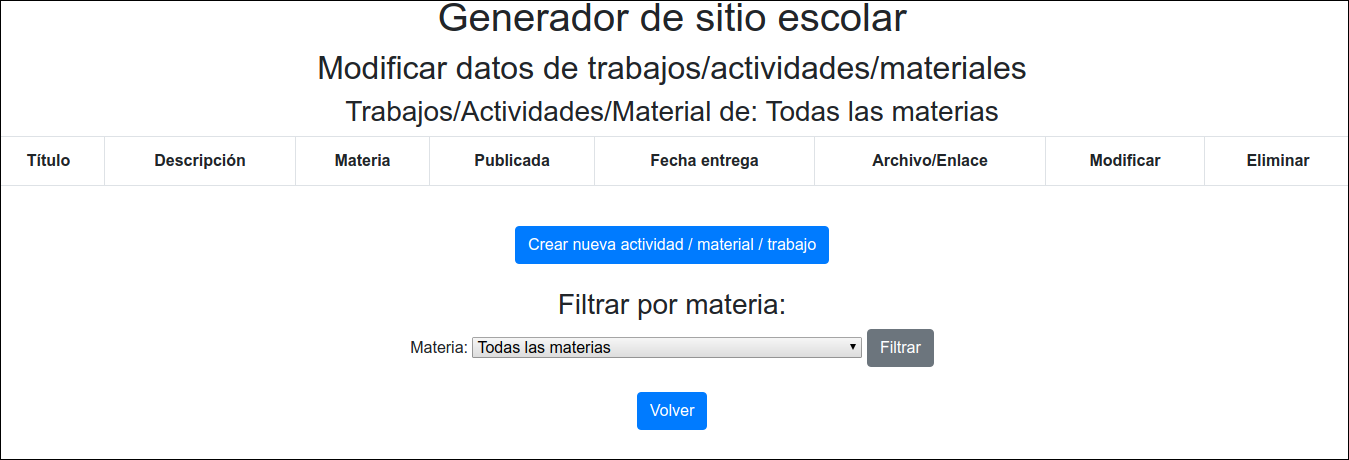
- Título para el trabajo/actividad
- Descripción breve del trabajo/actividad
- Materia a la que pertenece el trabajo / actividad
- Fecha de publicación
- Si el trabajo tendrá una fecha de entrega (si es así, nos pedirá dicha fecha)
- Una de las siguientes opciones:
- Nombre de la URL (dirección Web) donde está el trabajo, o bien:
-
Nombre del archivo (pdf, jpg, mp3, etc) con los datos del trabajo, que se subirá a la página.
3. Generar el sitio Web
En la pantalla inicial, el quinto botón nos permite generar el sitio Web.
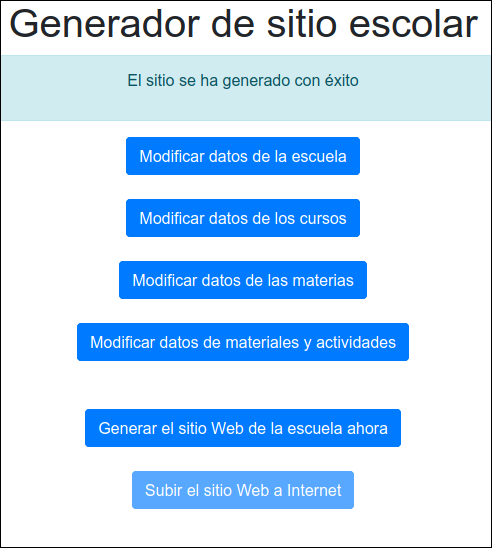
Simplemente pulsamos el botón, y esperamos que nos muestre el mensaje de que el sitio se ha generado con éxito.
Si volvemos a la carpeta donde está nuestro programa, veremos una subcarpeta
llamada sitio_para_subir. Adentro de esa carpeta está… el sitio para subir,
obviamente.
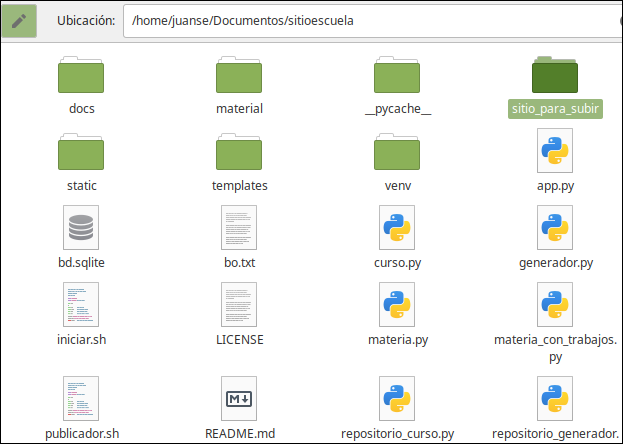
Si querés ver cómo va a quedar el sitio, podés hacer doble-clic en el archivo index.html.
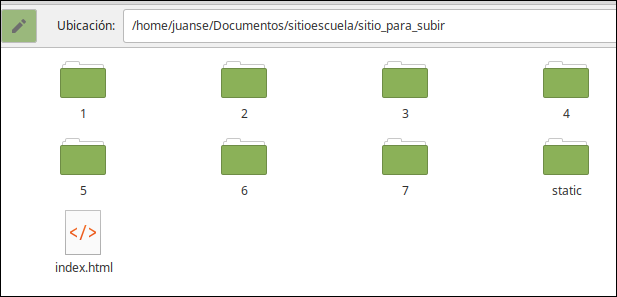
4. Subir el sitio a la Web
4.1 Con hosting propio
Si la escuela tiene hosting propio, podés subirlo con tu cliente favorito (como Filezilla, por ejemplo).
Si no, seguí leyendo que te explicamos cómo conseguir un hosting gratuito.
4.2 En GitHub Pages (gratis)
Antes de poder subir un sitio a GitHub Pages, vas a tener que crearte una cuenta en GitHub.com
4.2.1 Instalar git
Tenés que tener instalado git en tu máquina.
Si usás GNU/Linux (Ubuntu/Debian/Mint/etc), podés ejecutar el comando:
sudo apt install git
Si usás Windows ![]() , podés descargar git gratuitamente e instalarlo.
Hay muchos tutoriales en la Web que lo explican muy bien,
este por ejemplo.
, podés descargar git gratuitamente e instalarlo.
Hay muchos tutoriales en la Web que lo explican muy bien,
este por ejemplo.
4.2.2 Crear una cuenta en GitHub
Ingresá en https://github.com, y creá una nueva cuenta. Tenés que usar un mail real, al que tengas acceso.
![]() Tené en cuenta que el nombre de usuario que elijas, va a ser la dirección
donde tus alumnos accedan a la página de la escuela
Tené en cuenta que el nombre de usuario que elijas, va a ser la dirección
donde tus alumnos accedan a la página de la escuela
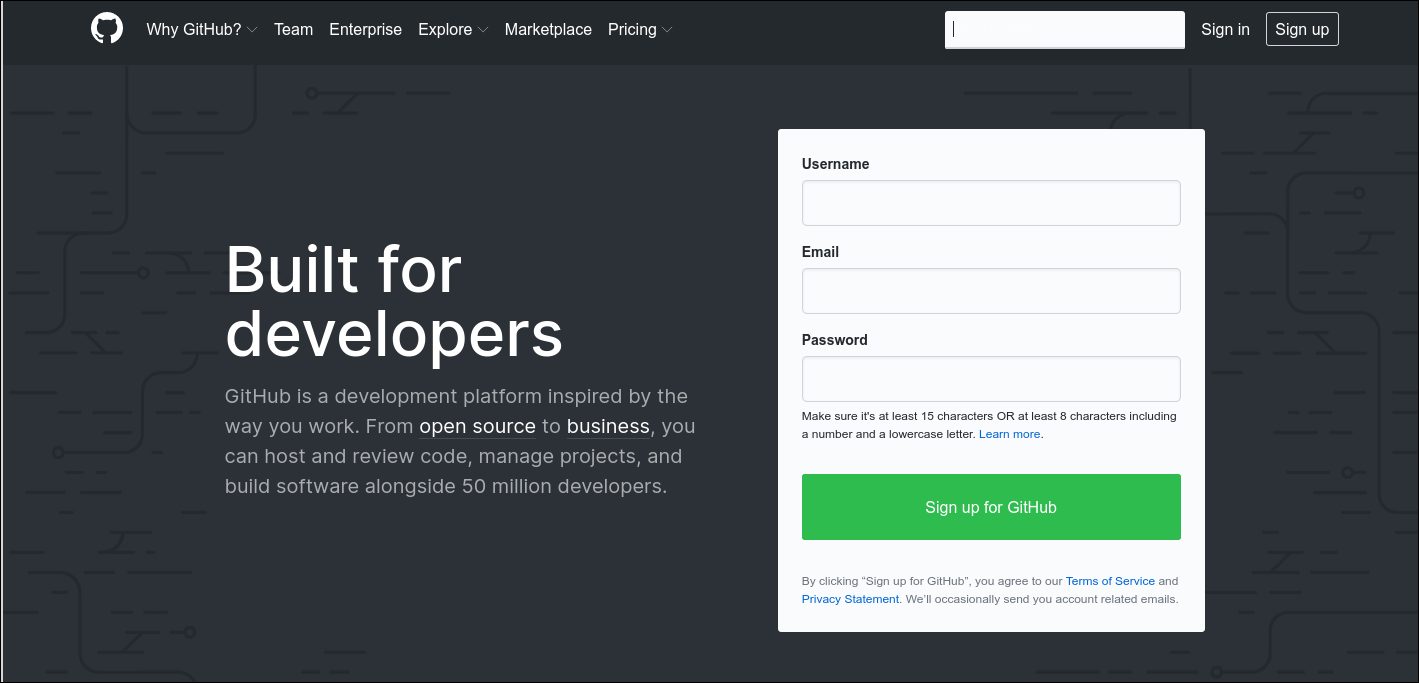
Completá el captcha, y algunas otras preguntas que te hace GitHub.
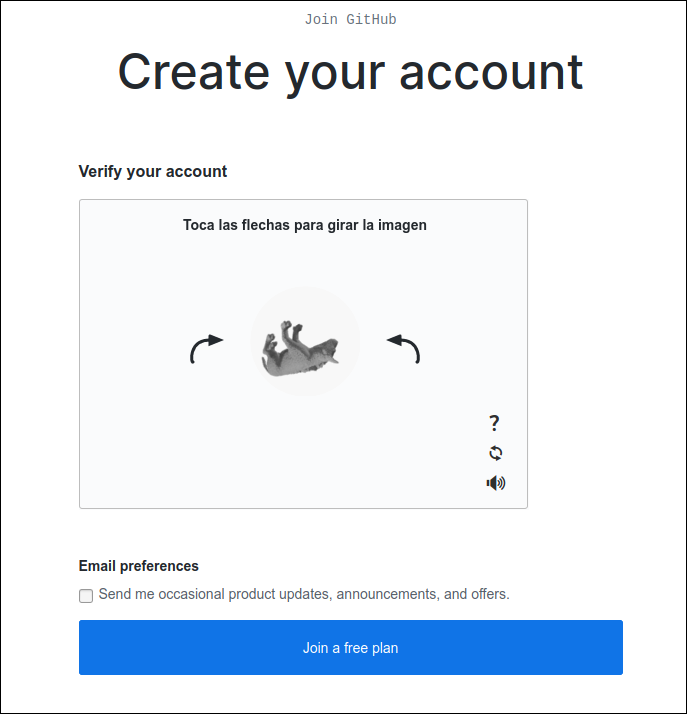
Revisá tu mail, para que te llegue la activación.
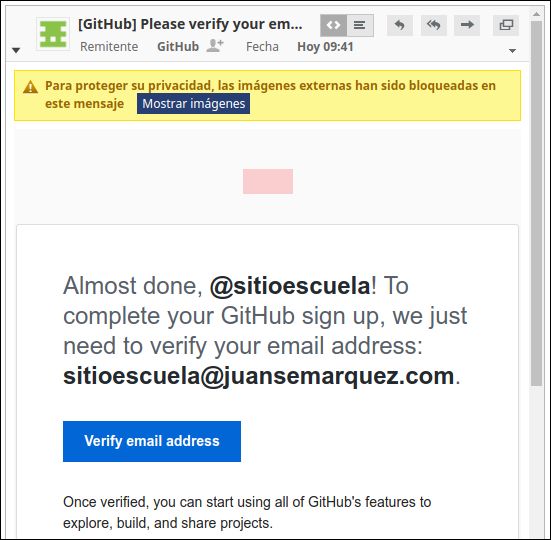
Cuando nos diga que el mail se ha verificado, elegimos crear un nuevo repositorio.
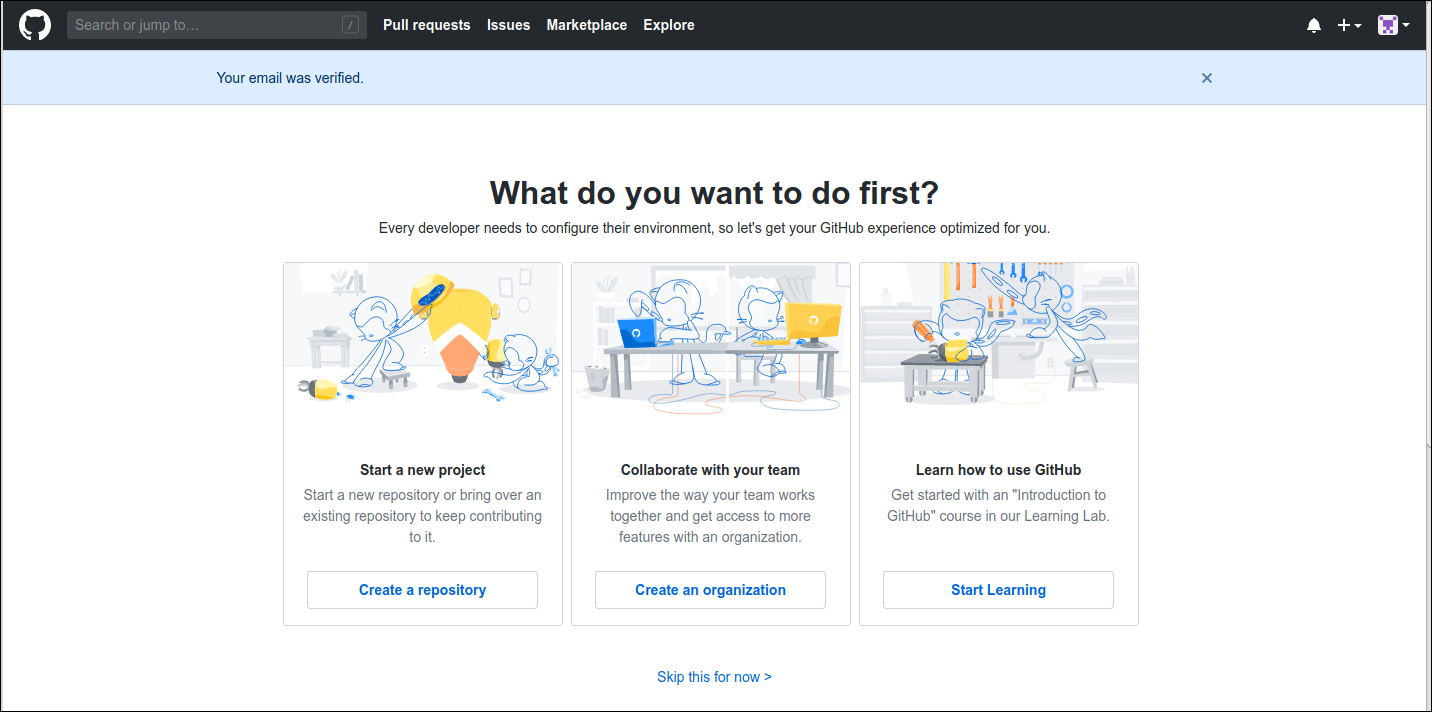
El nombre que elijas para el repositorio debe ser:
tu-nombre-de-usuario.github.io
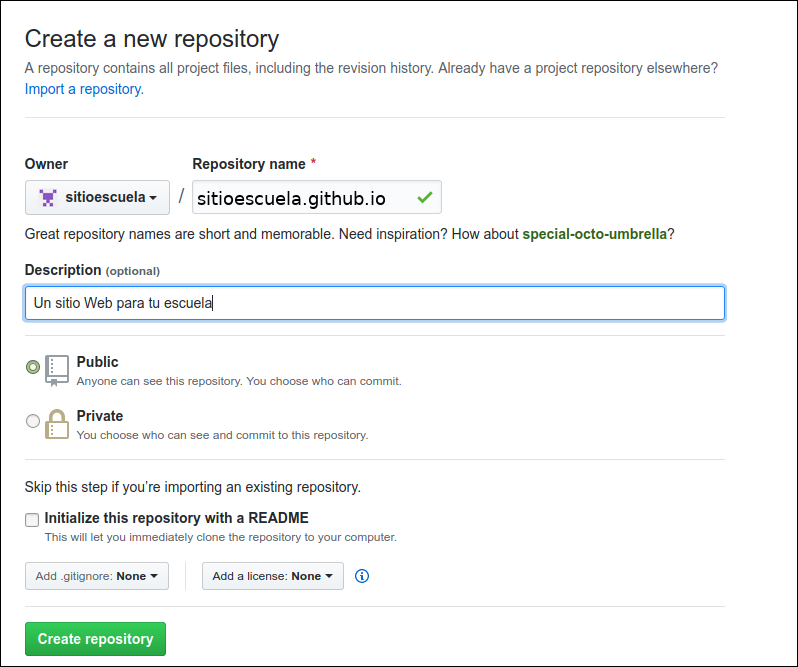
Ahora, en la app, tenés que ingresar al primero de los botones, el que tiene los datos de la escuela, y cargar los datos de GitHub:
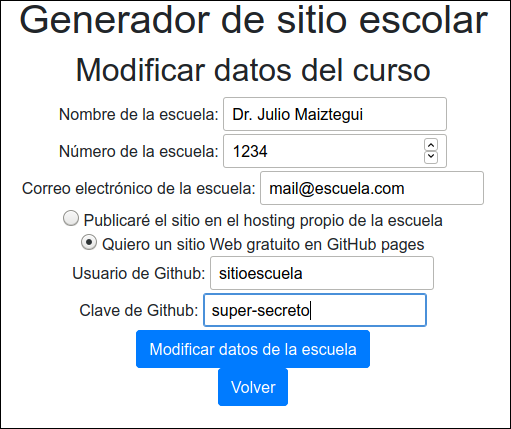
A continuación, hay que ir a una terminal (en GNU/Linux) o a Git bash (en
Windows), y ejecutar por única vez un archivo que se llama publicador.sh,
desde una terminal (o git bash, si estás en windows), del siguiente modo:
./publicador.sh tu-usuario-de-github tu-clave-de-github tu-email
Por último, en Github, debemos configurar las Pages, haciendo clic en Settings…
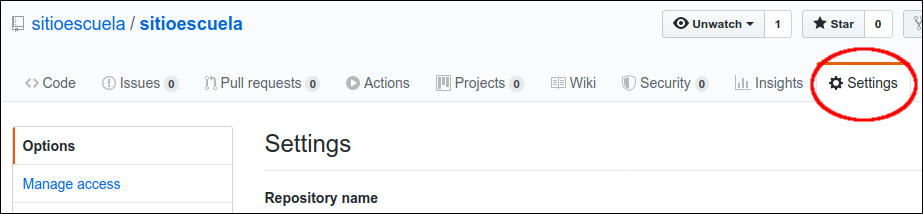
… y en el apartado GitHub Pages, elegimos “master branch”:
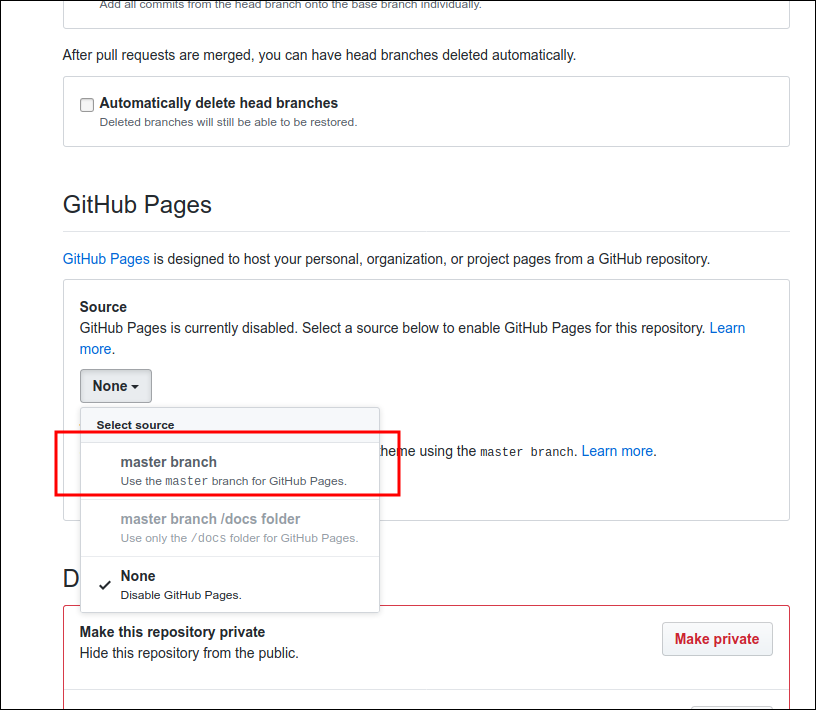
¡Listo! Ahora, cada vez que volvamos a generar el sitio cuando haya algún cambio, podemos volver a publicarlo automáticamente, pulsando el último de los botones de la aplicación.
5. Hacer backups
Estuviste trabajando un rato largo, muchos cursos, materias y trabajos para cargar…
Sería un garrón que tanto trabajo se perdiera.
Para hacer un backup tenés que guardar en un lugar seguro, y en otra máquina:
- El archivo
bd.sqlite - La carpeta
material
5.1 Recuperar mi trabajo a partir de un backup.
Supongamos que “te mudás” a otra computadora. Entonces, volvés a descargar el
programa, como se indica al principio, y reemplazás el archivo bd.sqlite
que descargaste por el que habías guardado en tu backup.
Además, tenés que copiar todo lo que hay en la carpeta material de tu backup a
la carpeta material de la nueva instalación.
Y listo, el programa está tal cual lo habías dejado la última vez.